การแสดงผลด้วยกราฟ มักได้รับความนิยมมากกว่าการแสดงผลด้วยตาราง เพราะว่าการแสดงผลด้วยกราฟนั้น สามารถทำความเข้าใจได้ง่าย ดังนั้นกราฟจึงเป็นสิ่งที่จำเป็นต่อการนำเสนองานเป็นอย่างยิ่ง เพราะช่วยประหยัดเวลาในการอธิบาย และทำให้การนำเสนอน่าสนใจ และเป็นที่น่าจดจำมากขึ้น
ผู้เขียน มีหน้าที่ในการจัดทำสรุปค่าใช้จ่ายจัดซื้อทรัพยากรสารสนเทศ แยกตามคณะ แผนก โดยรวบรวมค่าใช้จ่ายทรัพยากรสารสนเทศประเภทต่าง ๆ และนำมาบันทึกในตาราง เพื่อทำรายงานสรุปให้กับผู้บริหาร และผู้ที่เกี่ยวข้อง ในภายหลังได้ปรับรูปแบบการนำเสนอเป็นแบบกราฟ เมื่อให้ผู้บริหารเห็นภาพได้ง่ายมากขึ้นกว่าการนำเสนอแบบตาราง
ขั้นตอนของการทำกราฟ มีดังนี้
1.คิดวัตถุประสงค์ของการนำเสนอกราฟ เช่น ผู้เขียนจัดทำกราฟประเภทนี้เพื่อบอกสัดส่วนของค่าใช้จ่ายในการจัดซื้อทรัพยากรสารสนเทศของแต่ละคณะ แผนก
2.เลือกประเภทของกราฟที่เหมาะสมกับการใช้งาน เช่น กราฟแทง กราฟเส้น และกราฟวงกลม ซึ่งกราฟแต่ละประเภทมีวัตถุประสงค์ในการนำเสนอต่างกัน กล่าวคือ
2.1 กราฟแท่ง เหมาะสมกับข้อมูลที่มีชื่อ และมีการแสดงลำดับของข้อมูล โดยอาจวางแกนได้ทั้งแนวตั้งและแนวนอน หรือเพิ่มมิติให้เกิดความสวยงาม
2.2 กราฟเส้น เหมาะสมกับการแสดงข้อมูลตัวเลขที่สัมพันธ์กับข้อมูลที่มีลักษณะเป็นช่วง หรือเมื่อต้องการดูรูปทรงของเส้นเพื่อดูแนวโน้มว่าขึ้นหรือลง โดยเฉพาะอย่างยิ่งเมื่อเทียบกับเวลา
2.3 กราฟวงกลม เหมาะกับการแสดงผลของส่วนประกอบย่อยที่รวมกันเป็นส่วนใหญ่ มองดูสวยงาม ประหยัดพื้นที่
สำหรับผู้เขียน เลือกกราฟวงกลมสำหรับแสดงสรุปค่าใช้จ่ายจัดซื้อทรัพยากรสารสนเทศ แยกตามคณะ แผนก เนื่องจากมองดูง่ายและประหยัดพื้นที่
3.เตรียมข้อมูล (เช่น สรุปข้อมูลจากข้อมูลดิบ)
3.1 จัดเรียงข้อมูลในคอลัมน์หรือแถวบนแผ่นงาน
3.2 เลือกข้อมูล
3.3 บน INSERT แท็บในกลุ่มแผนภูมิให้คลิกที่ไอคอน Pie
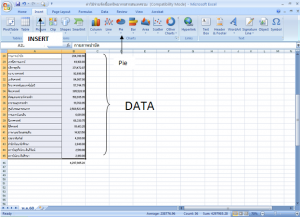
รูปภาพ การใส่ DATA
4. การสร้างกราฟ เมื่อเรามีข้อมูลเตรียมไว้ในตารางแล้วให้เราลาก Selection ครอบคลุมพื้นที่ของข้อมูลทั้งหมด จากนั้นไปที่ Pie เพื่อเลือกประเภทของ Pie โดยผู้เขียนเลือก 3-D Pie
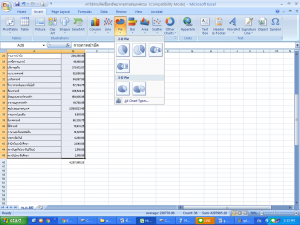
เลือกประเภท Pie
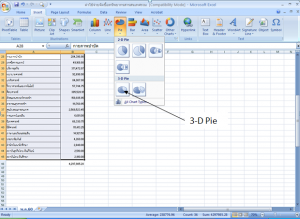
เลือก 3-D Pie
5.ปรับแต่งกราฟ โดยมีวิธีดังนี้
5.1 ไปที่ไอคอน Layout Legend และเลือก Show Legend at Bottomเพื่อให้คำอธิบายของคณะอยู่ด้านล่างของกราฟ
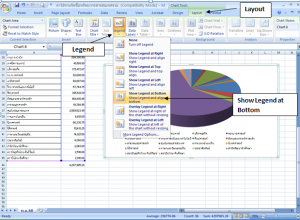
Layout Legend (Show Legend at Bottom)
5.2 ไปที่ไอคอน Data Lables และเลือก Best fit เพื่อแสดงผลข้อมูลเป็นจำนวนเงิน
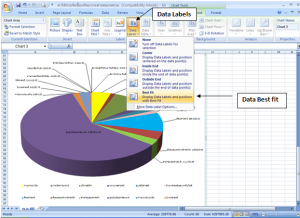
Data Lables (Best fit)
5.3 ไปที่ไอคอน Chart Title และเลือก Above Chart เพื่อใส่ชื่อเรื่องของกราฟ
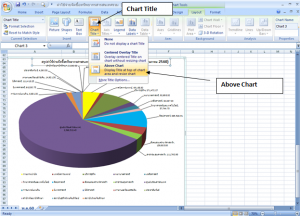
Chart Title (Above Chart)
สามาถ เพิ่ม/ลด ส่วนประกอบของกราฟได้ตามความต้องการ โดยไปที่เมนู Ribbon แต่ละอัน เช่น Chart Title, Axis Title, Legend, Data Label แล้วเลือก option จาก Drop down เป็นต้น
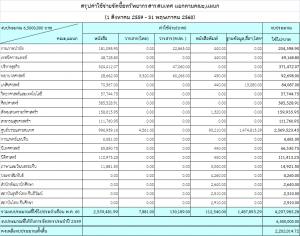
ตัวอย่าง สรุปค่าใช้จ่ายจัดซื้อทรัพยากรสารสนเทศ แยกตามคณะ แผนก
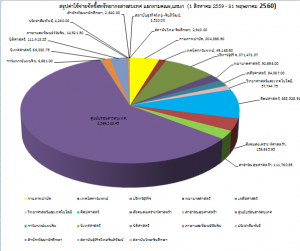
ตัวอย่าง กราฟสรุปค่าใช้จ่ายจัดซื้อทรัพยากรสารสนเทศ แยกตามคณะ แผนก