Zotero เป็น software ประเภท open source สาหรับช่วยบริหารจัดการข้อมูลรายการบรรณานุกรมและรายการอ้างอิง หรือที่เรียกกันว่า Reference management และมีเครื่องมือที่ช่วยในการสร้างรูปแบบการเขียนอ้างอิงได้หลายรูปแบบ ซึ่ง Zotero สามารถทำงานร่วมกับ Microsoft Word ได้เป็นอย่างดี ทำให้ผู้ใช้งานสามารถส่งรายการบรรณานุกรมที่เก็บรวบรวมไว้ใน Zotero เข้ามาแทรกตามตำแหน่งต่างๆ ในเอกสาร word ได้สะดวก ซึ่งผู้ใช้งานจะต้องติดตั้ง Add-In ใน tool ของ Microsoft Word เพิ่มเติม โดยผู้เขียน ขอแบ่งการนำเสนอเป็น 3 ส่วน ได้แก่ ส่วนที่ 1 ขั้นตอนการติดตั้งโปรแกรม Zotero ส่วนที่ 2 การนำรายการทางบรรณานุกรมที่มีการดาวน์โหลดจากฐานข้อมูลหรือระบบที่ให้บริการจัดทำรูปแบบการอ้างอิงออกมา ส่วนที่ 3 การนำข้อมูลทางบรรณานุกรมที่นำออกจากฐานข้อมูล/ระบบห้องสมุด เข้าโปรแกรม Zotero และส่วนที่ 4 กล่าวถึงการ add-in โปรแกรม Zotero กับ Microsoft Word ต่อไป
ส่วนที่ 1 การติดตั้งโปรแกรม Zotero ในคอมพิวเตอร์
1. ดาวน์โหลดโปรแกรม Zotero จากเว็บไซต์ เนื่องจากเป็น open source จึงสามารถดาวน์โหลดได้ฟรี ที่ https://www.zotero.org/download โดยให้เลือกเวอร์ชั่นให้ตรงกับ OS ที่ใช้งานอยู่ ว่าเป็น Windows / macOS / Linux
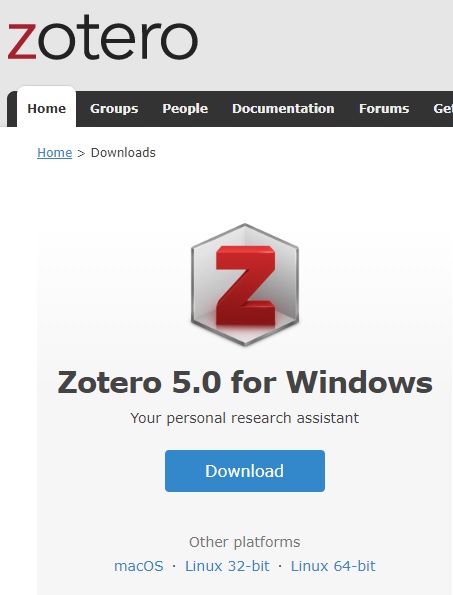
2. ติดตั้ง Zotero โดยดับเบิ้ลคลิกบนโปรแกรมที่ดาวน์โหลดมา แล้วทำการ install ตามขั้นตอน
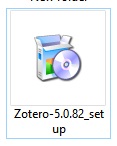
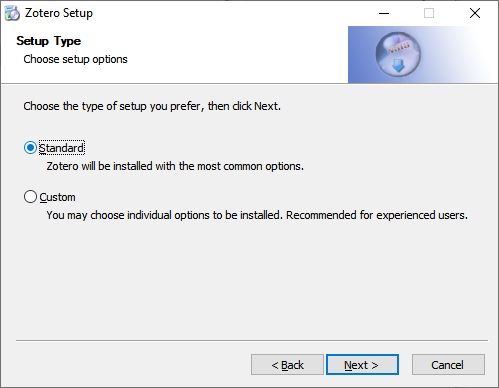
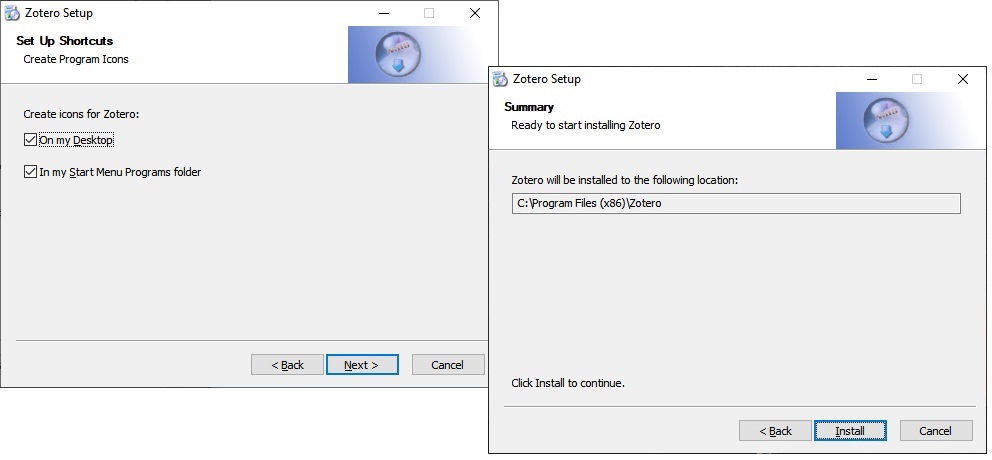
เมื่อติดตั้งเรียบร้อย จะปรากฎไอคอน Zotero บน desktop

ส่วนที่ 2 การดาวน์โหลดข้อมูลรายการบรรณานุกรมจากฐานข้อมูลหรือระบบต่าง ๆ ที่ให้บริการรายการอ้างอิงรูปแบบต่าง ๆ
ตัวอย่างที่หนึ่ง
ในกรณีที่พบเอกสาร/บทความ ที่ต้องการนำมาใช้ในการทำงานวิจัย วิทยานิพนธ์ หรือการเขียนตำราต่างๆ สามารถดาวน์โหลดข้อมูลบรรณานุกรมของเอกสารดังกล่าว จากฐานข้อมูลออนไลน์ที่มีบริการ citation ควบคู่ไปกับเอกสารที่ให้ดาวน์โหลด สามารถดาวน์โหลดรายการทางบรรณานุกรม เพื่อนำมาเก็บไว้ในโปรแกรมบริหารจัดการบรรณานุกรมอย่าง Zotero ได้ ดังตัวอย่าง
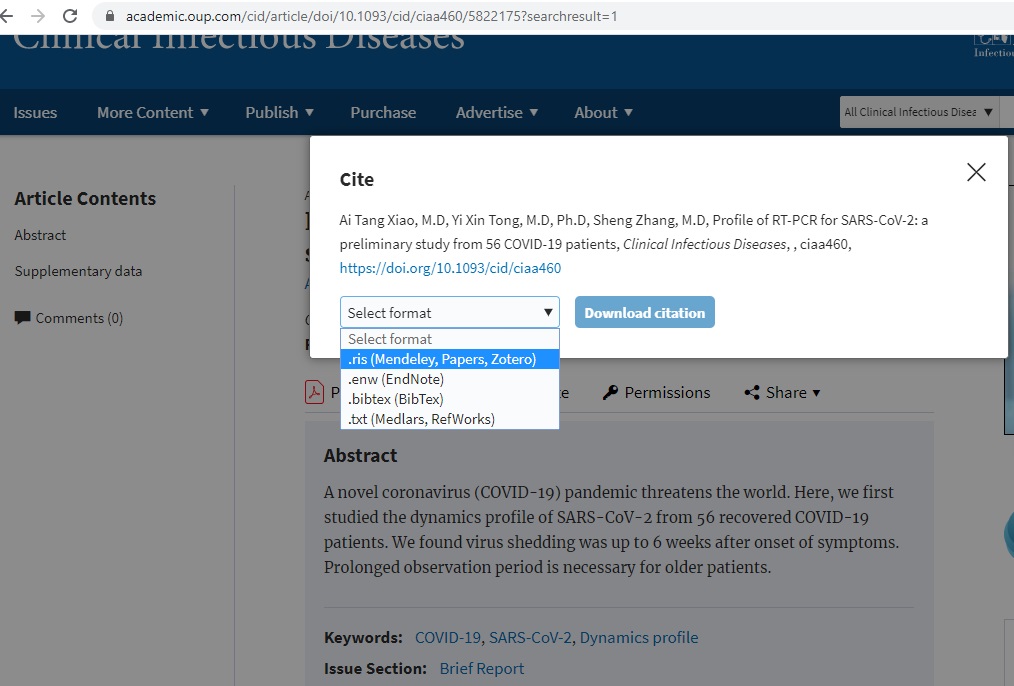
ตัวอย่างที่สอง
หากเป็นกรณี พบหนังสือหรือสารสนเทศในระบบอื่น ๆ เช่น ระบบห้องสมุดบางระบบ (จะมีบริการรายการบรรณานุกรม ให้ เช่น ระบบห้องสมุด WorldShare Management Services (WMS) ซึ่งศูนย์บรรณสารสนเทศ มหาวิทยาลัยหัวเฉียวเฉลิมพระเกียรติ ใช้) ที่ต้องการนำมาใช้ในการทำงานวิจัย วิทยานิพนธ์ หรือการเขียนตำราต่างๆ สามารถดาวน์โหลดข้อมูลบรรณานุกรมได้ด้วยเช่นกัน โดยการ export เป็นไฟล์ .RIS จากระบบ WMS ดังตัวอย่าง
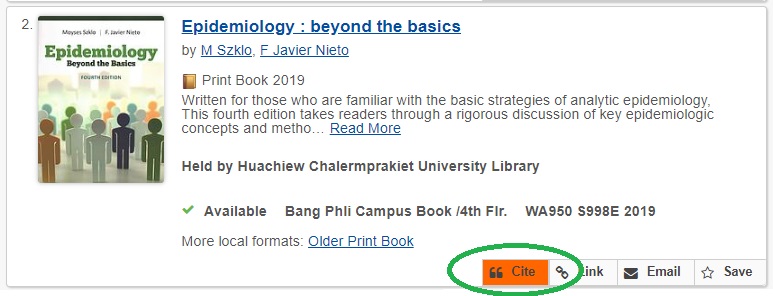
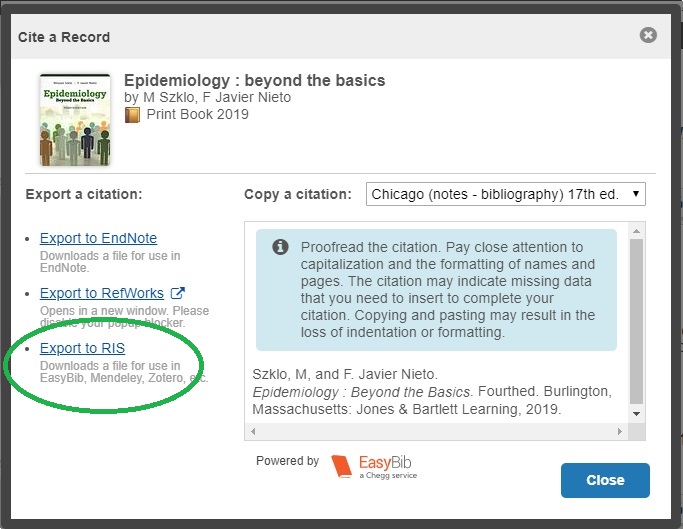
ส่วนที่ 3 การนำข้อมูลจากไฟล์ .RIS เข้าไปเก็บในโปรแกรม Zotero
1. เปิดโปรแกรม Zotero
2. นำข้อมูลรายการบรรณานุกรมที่ต้องการ เข้าไปเก็บไว้ใน Zotero ได้ โดยการ import ไฟล์ citation .RIS ที่ดาวน์โหลดมา โดยเลือกที่เมนู File กด Import ดังรูป
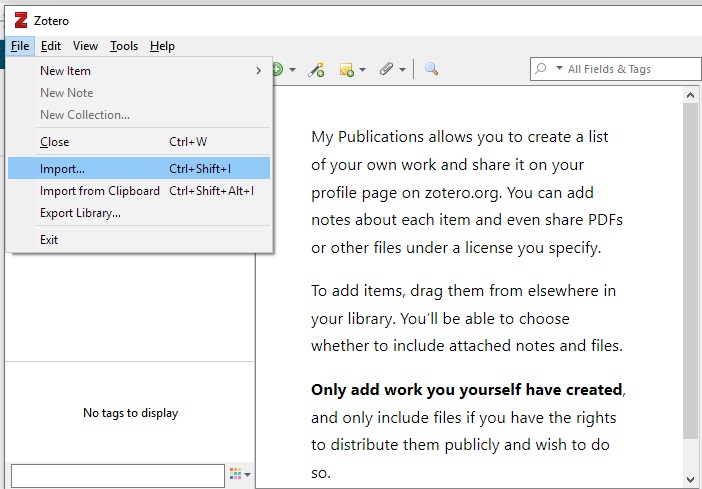
3. หาไฟล์ .RIS ที่ได้ดาวน์โหลดมา แล้วนำเข้า Zotero ตามขั้นตอน ดังรูป

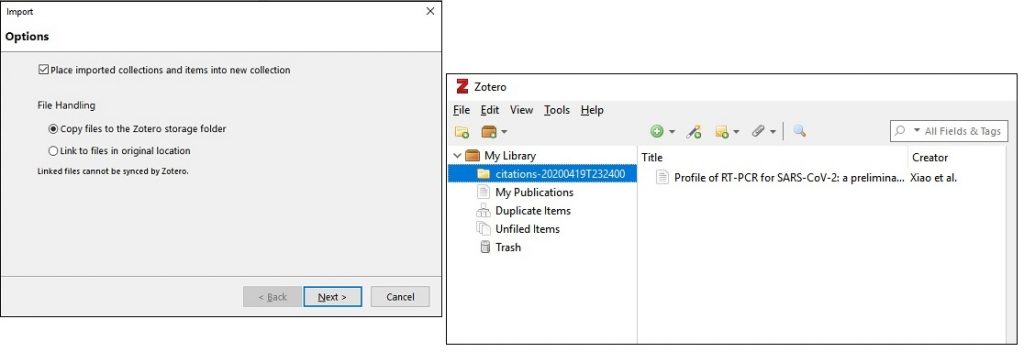
เมื่อนำไฟล์.RIS เข้าได้เรียบร้อย จะปรากฎข้อมูลรายการบรรณานุกรมในโปรแกรม Zotero ดังรูป
ส่วนที่ 4 การเพิ่ม Add-In ใน tool ของ Microsoft Word
Add-in ที่จะติดตั้งเพิ่มขึ้นมานี้ เพื่อใช้เชื่อมต่อการทำงานระหว่าง Zotero กับ Microsoft Word ในการนำรายการบรรณนุกรมที่เก็บอยู่ใน Zotero มาแทรกตามตำแหน่งต่างๆ ในเอกสารได้อย่างสะดวก โดยมีชั้นตอนดังนี้
1. ไปที่หน้าแรกของโปรแกรม Microsoft Word แล้วเลือก Options
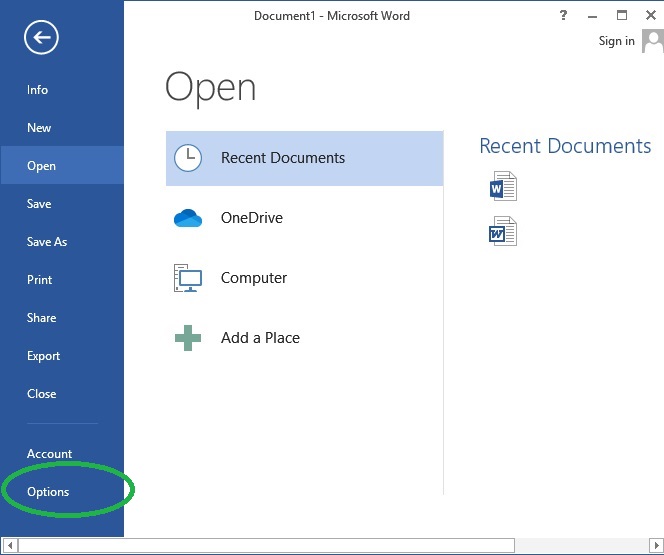
2. ติ๊กเครื่องหมายถูกที่ Main Tabs ในช่อง Developer เพื่อให้แสดงเมนูที่ Ribbon ของ Microsoft Word ดังรูปถัดไป
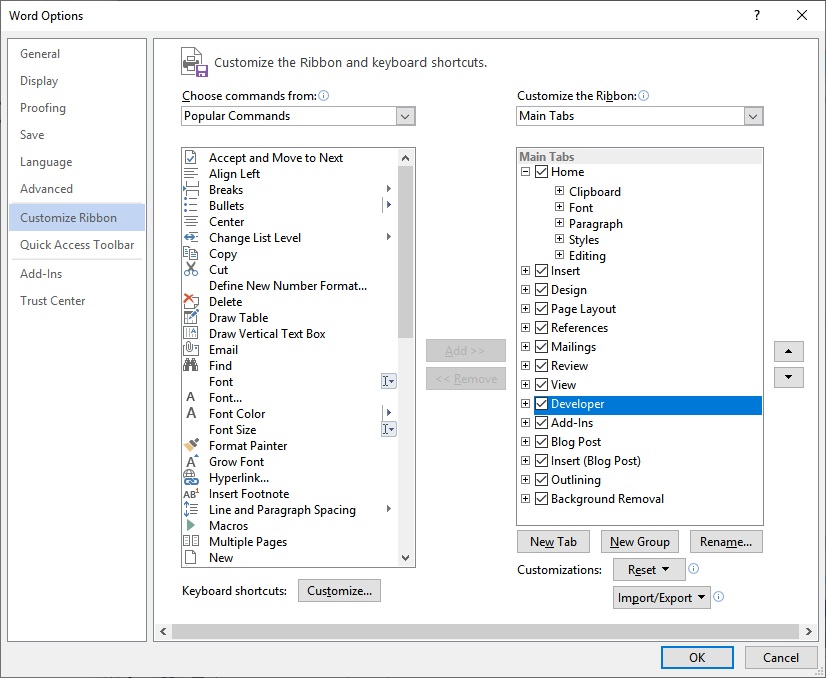
3. คลิกที่ Add-Ins ใน DEVELOPER จะมี popup หน้าต่าง Templates and Add-ins ขึ้นมาดังรูปถัดไป
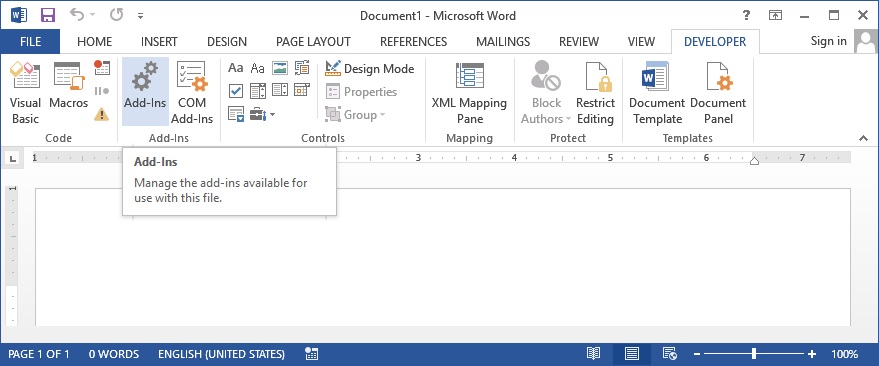
4. คลิกที่ Attach จะมี popup หน้าต่างต่อไปขึ้นมาดังรูปถัดไป
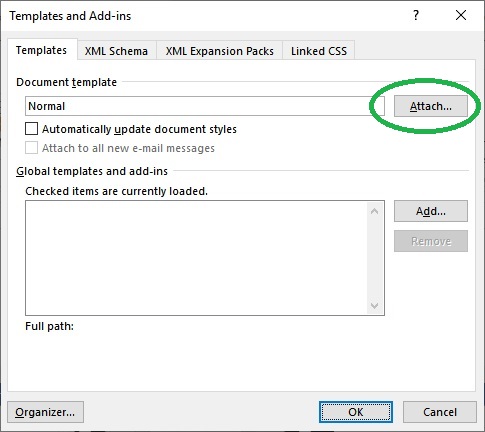
5. เมื่อถึงตรงนี้ ให้ปล่อยหน้าต่าง Attach Templates นี้ เปิดค้างไว้ก่อน ยังไม่ต้องปิด
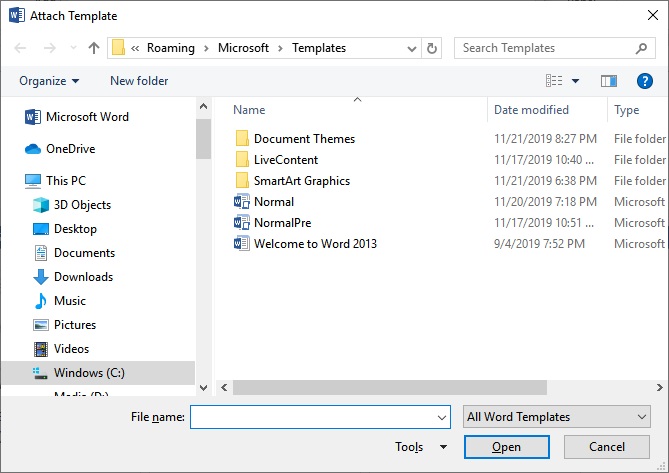
6. ให้เปิดหน้าต่างขึ้นมาใหม่ เพื่อไปที่โฟลเดอร์
C:\Program Files (x86)\Zotero\extensions\zoteroWinWordIntegration@zotero.org\install
แล้วคลิกขวา เลือก Copy ไฟล์ที่ชื่อ Zotero.dotm ดังรูป
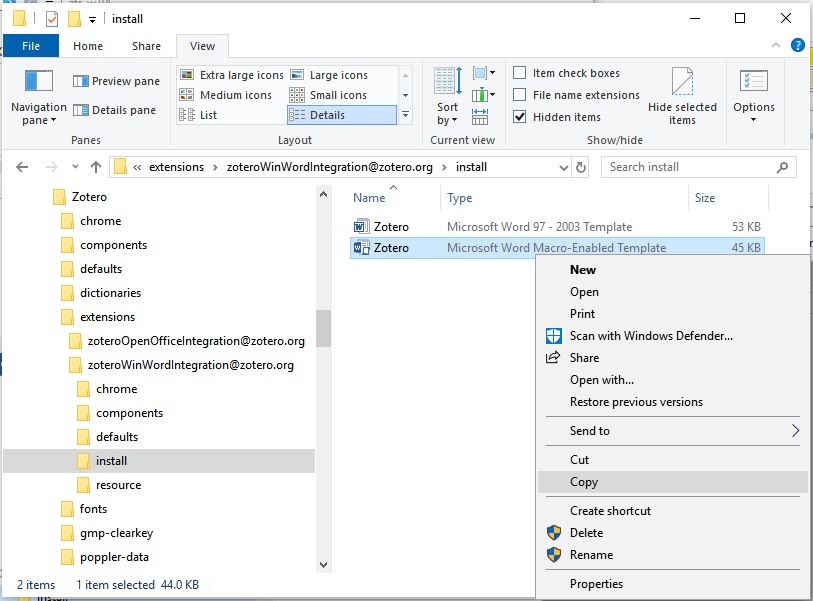
7. ย้อนกลับไปที่หน้าต่าง Attach Templates แล้วคลิกขวาบนพื้นที่ว่างๆ เลือก Paste ไฟล์ Zotero.dotm จะได้ผลลัพธ์ดังรูป
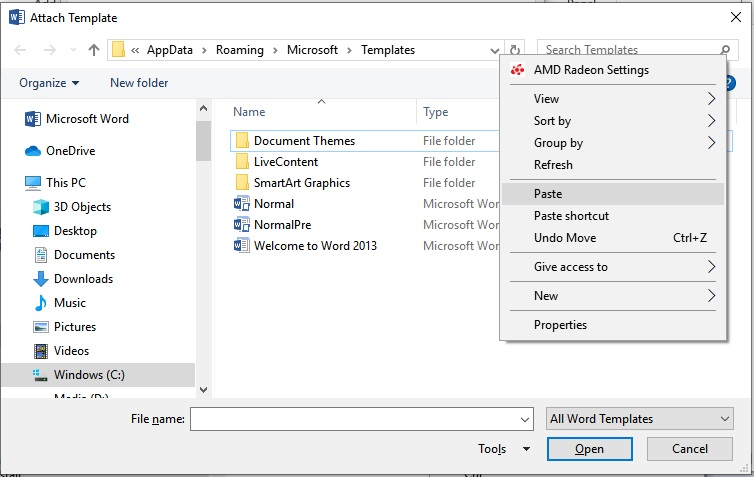
8. เลือกที่ไฟล์ Zotero.dotm แล้วกด Open
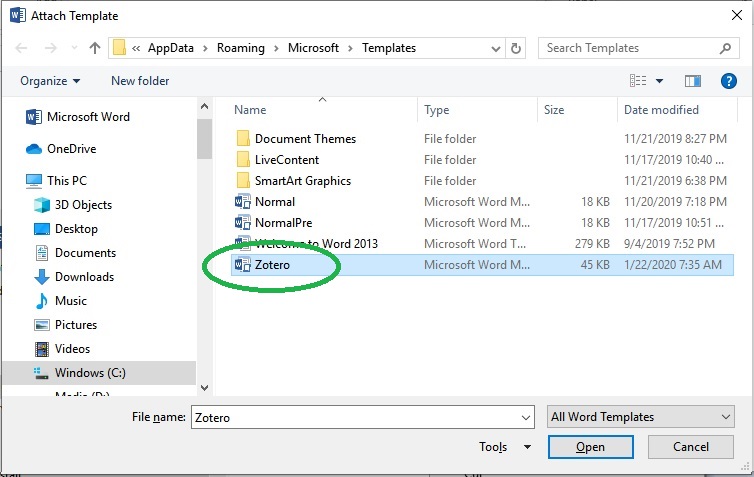
9. จะปรากฏ address ดังรูป แล้วกด OK
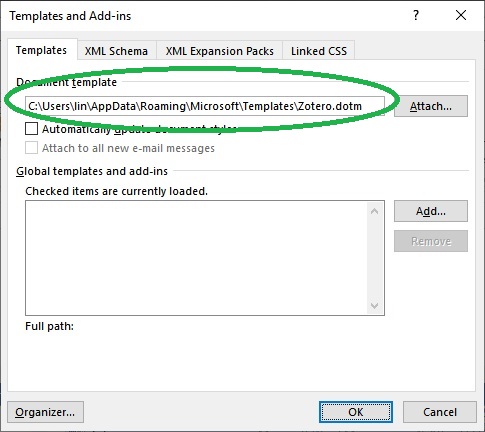
10. ถ้า Copy ไฟล์ Zotero.dotm มาวางและเลือกทุกอย่างได้ถูกต้อง จะปรากฏ tool ZOTERO เพิ่มขึ้นมา ดังรูป
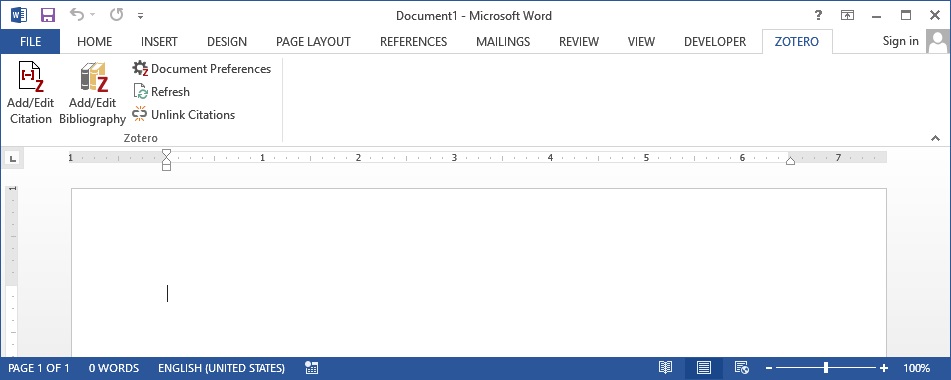
เมื่อมี tool ZOTERO ใน Microsoft Word แล้ว
จะสามารถเลือกกำหนดรูปแบบรายการบรรณนุกรม/รายการอ้างอิงได้ตามมาตรฐาน
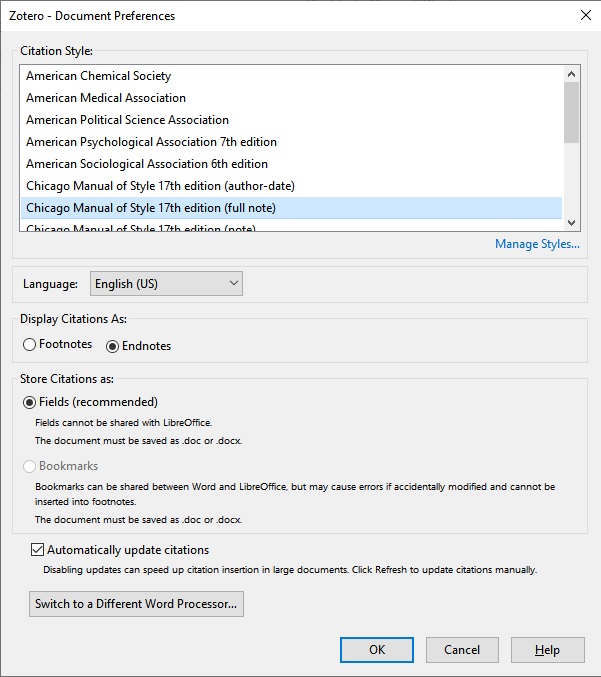
สามารถเชื่อมโยงไปยังรายการบรรณานุกรมต่างๆ ที่เก็บไว้ในโปรแกรม Zotero
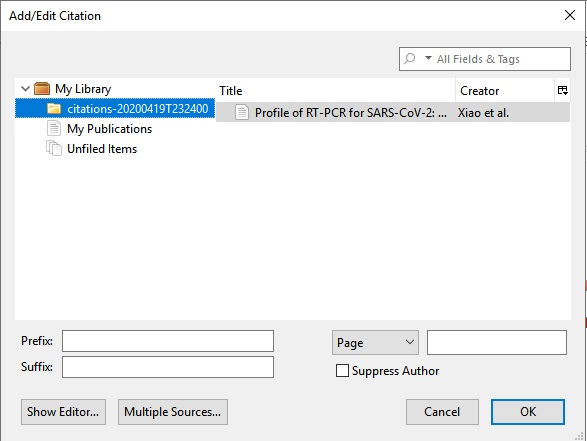
สามารถเลือกรายการบรรณานุกรมที่ต้องการ มาแทรกตามจุดต่างๆ ในเอกสาร Microsoft Word ได้อย่างสะดวก
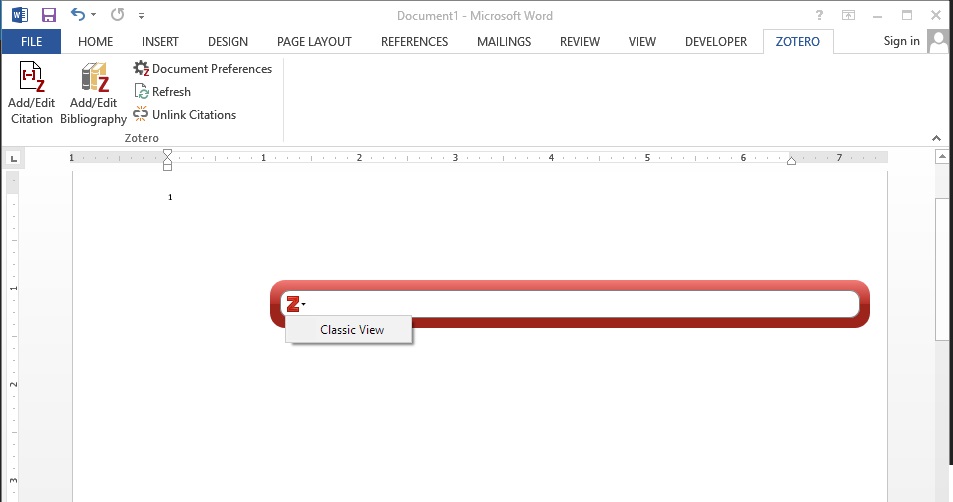
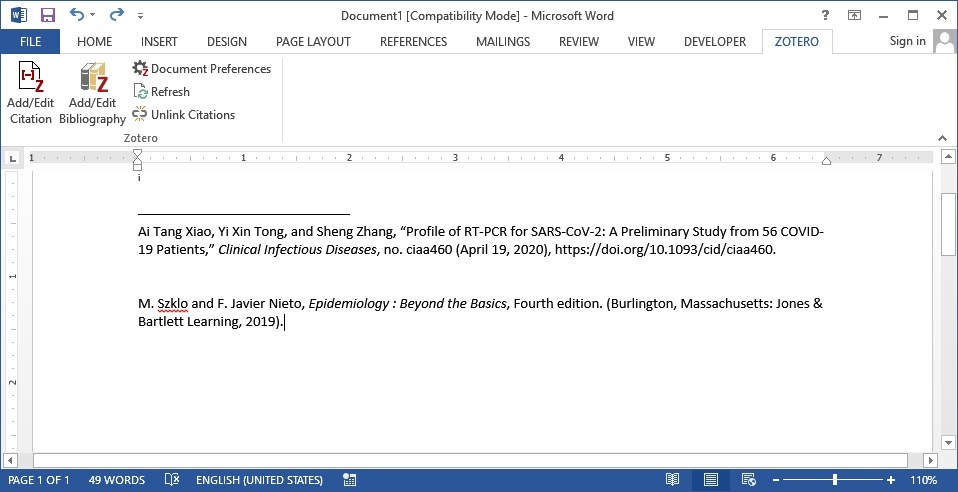
Zotero จึงถือเป็นเครื่องมือที่ช่วยในการบริหารจัดการข้อมูลรายการบรรณานุกรมและรายการอ้างอิง ซึ่ง Zotero สามารถทำงานร่วมกับ Microsoft Word ได้เป็นอย่างดี ทั้งยังเปิดให้ดาวน์โหลดมาใช้งานได้ฟรีอีกด้วย
มีแนะนำวิธีการติดตั้ง Add-In Zotero แบบ clip video ให้ชม คลิกที่นี่
นอกจากนี้ สามารถดู วิธีติดตั้ง Zotero Connector ส่วนขยายเพิ่มเติมบน Browser เพื่ออำนวยความสะดวกในการดาวน์โหลดและจัดเก็บไฟล์บทความพร้อมรายการอ้างอิง ในขณะที่ผู้ใช้กำลังสืบค้นข้อมูลจากฐานข้อมูลออนไลน์ต่างๆ